سکشن بندی در ورد + آموزش تصویری حذف و تغییر شماره گذاری word
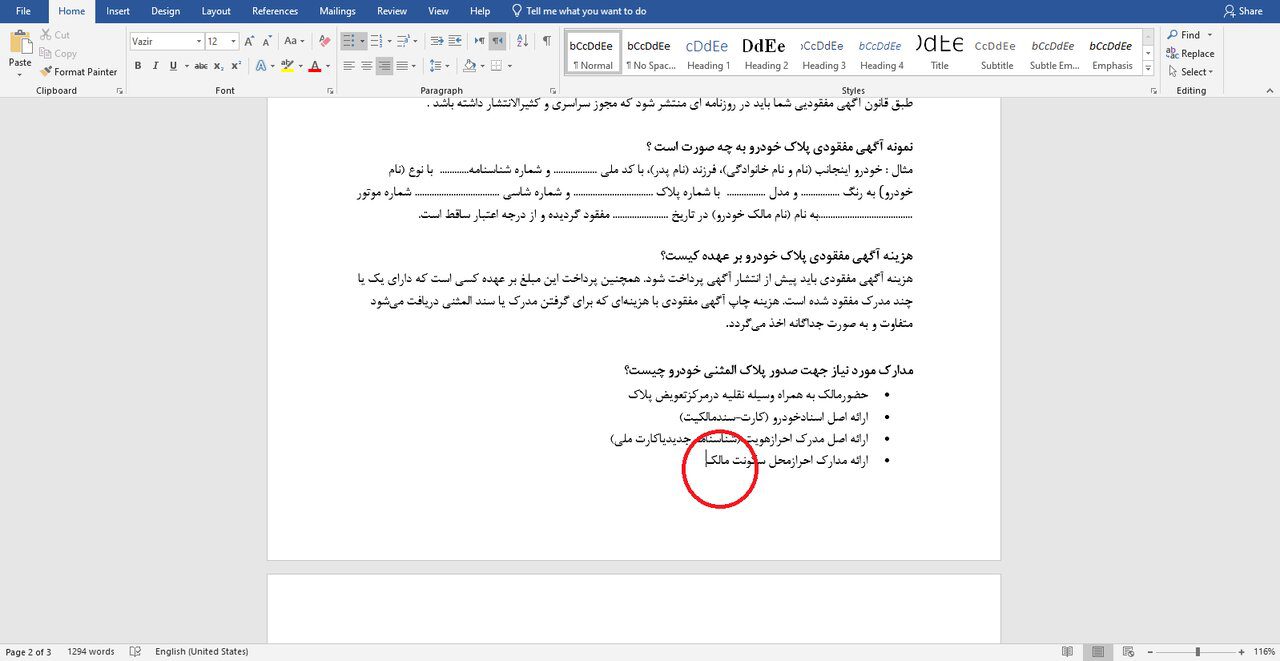
سکشن بندی صفحات یکی از مهارت های مهم در صفحهآرایی و تنظیمات حرفهای صفحات در نرم افزار ورد است.
به گزارش خبرگزاری ایمنا، نرم افزار ورد به طور پیش فرض هر فایل یا سندی را که در آن ایجاد میکنیم، در ابتدا به عنوان یک سکشن در نظر میگیرد. و در هر بخش یا سکشن فقط میتوانیم از یک فرمت شماره گذاری استفاده کنیم. پس اگر قصد داشته باشیم از چند فرمت شماره گذاری استفاده کنیم، مثلاً بخشهای ابتدایی فایل با حروف الفبا و پس از آن با استفاده از اعداد، حتماً باید فایل خودمان را سکشن بندی کنیم.
سکشن بندی در ورد چیست؟
سکشن بندی در اصل تنظیماتی است که به وسیلهی آن میتوانید در ورد متنهای خود را به فصل و بخشهای مختلف تقسیم کنید و به شما این امکان را میدهد بخشها را با خصوصیات مختلفی در نظر بگیرید و روی آنها کار کنید.
کاربرد سکشن بندی در ورد
- ایجاد شماره صفحات مختلف در ورد
- تغییر سایز و یا تغییر جهت کاغذ در طول فایل
- ایجاد سر برگهای مختلف در یک فایل
- ایجاد کادرهای متفاوت در فایل
نحوه سکشن بندی در ورد
- ابتدا به آخرین صفحهای که قصد دارید سکشن جدید از صفحهی بعد از آن شروع شود بروید و در انتهاییترین قسمت صفحه کلیک کنید تا نشانگر موس در آنجا ظاهر شود. مثلاً اگر قصد دارید که ۴ صفحه ابتدایی فایلتان که بخش مقدمه است را به عنوان یک سکشن به نرم افزار ورد معرفی کنید به انتهای صفحه ۴ بروید و بعد از آخرین کلمه آن کلیک کنید.
- بعد از آن به سربرگ Layout بروید و از بخش Page Setup بر روی break کلیک کنید. مطابق تصویر زیر بر روی گزینهی Next Page از بخش Section Breaks کلیک کنید. بعد از کلیک، مکان نمای موس به صفحهی بعد منتقل میشود و این به معنی آن است که سکشن جدید ایجاد شده است.
نکته: ممکن است بعد از کلیک بر روی Next Page، یک صفحه خالی در فایلتان ایجاد شود. در این مواقع نیز سکشن بندی انجام شده است و فقط کافی است که صفحهی خالی را حذف کنید.
برای ایجاد سکشن در نرمافزار ورد علاوه بر Next Page میتوانیم از دیگر گزینهها نیز استفاده کنیم:
- Next page: با استفاده از این گزینه سکشن جدید از ابتدای صفحهی بعد ایجاد میشود.
- Continuous: با استفاده از این گزینه سکشن جدید در همان صفحه شروع میشود.
- Even Page/Odd Page: با استفاده از این دو گزینه، در هر صفحهی زوج/فرد که مکان نمای موس در آنجا قرار دارد از صفحهی زوج / فرد بعدی سکشن جدید ایجاد میشود.
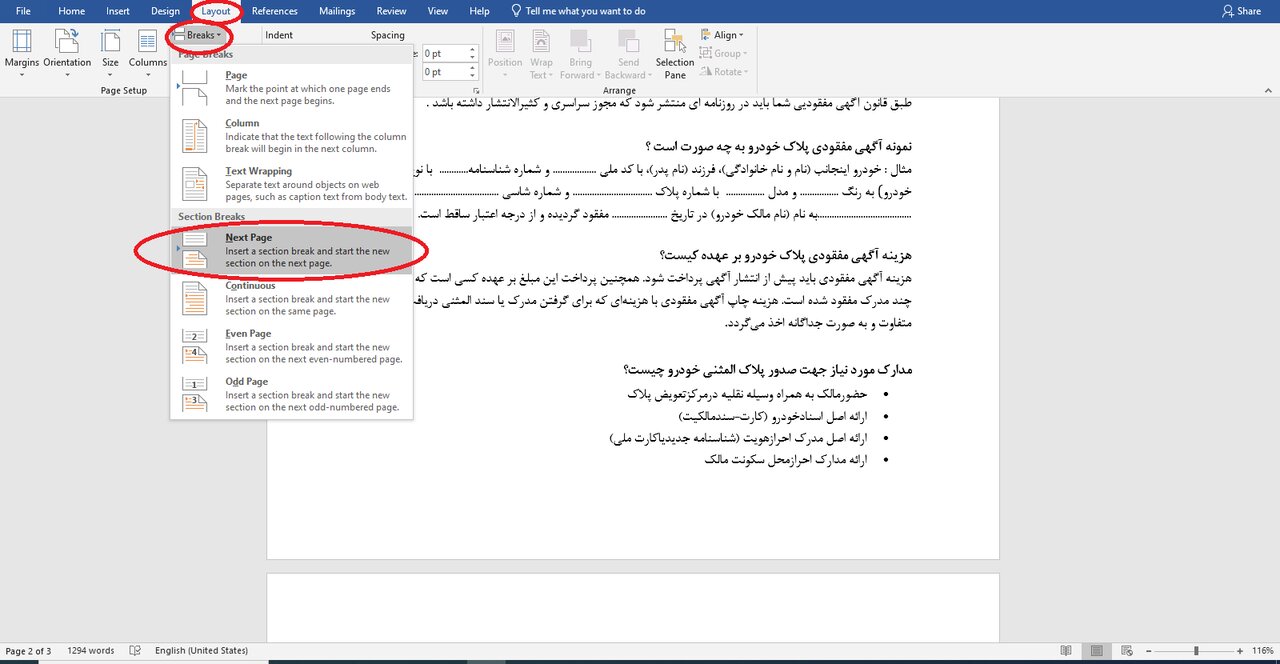
بعد از سکشن بندی فایلتان با کلیک بر روی قسمت هدر یا فوتر سایت میتوانید Section Breaks های فایلتان را مشاهده کنید.

برای مشاهده بهتر بخش ایجاد شده میتوانید از سربرگ View، بخش Views گزینه Draft را انتخاب کنیم تا Section Break ایجاد شده در فایل ورد را ببینیم.

حذف سکشن در ورد
حذف سکشن به کمک کلید delete
برای شروع سند خود را باز کرده و مراحل زیر را دنبال کنید.
۱. در سند باز شده به زبانه هوم رفته و روی گزینه show/hide جهت نمایش نشانگرهای مخفی همچون قطع صفحه فاصله و فاصله های غیر قطع کننده کلیک نمایید.
۲. روی یک نشانگر سکشن یا قطع صفحه دبل کلیک کرده تا وارد حالت انتخاب شده و بعد کلید delete کیبورد را فشار دهید تا حذف شود.
۳. حالا می توانید مجددا روی کلید show/hide کلیک نموده تا نشانگرهای قالب بندی سند مخفی شوند. به صورت جایگزین به جای دبل کلیک کردن می توانید نشانگر موس را قبل از نشانگر قطع صفحه قرار داده و بعد کلید delete را فشار دهید. جهت حذف این کار می توانید کلید کنترل و z را همزمان بگیرید تا دوباره به سند اضافه گردد.
حذف سکشن به کمک find and replace
این روش نیز برای برداشتن سکشن در ورد کاربردی است. مراحل زیر را دنبال کنید.
۱. کلیدهای کنترل و h را همزمان فشرده تا کادر find and replace گشوده شود. سپس زبانه replace را انتخاب و روی کادر متنی find what کلیک کنید.
۲. بعد روی کلید more زده تا تمام گزینه های دیگر نمایان شوند.
۳. بعد روی گزینه special کلیک نموده و گزینه manual page break را در منوی مربوطه اجرا کنید.
۴. در نهایت کادر replace را خالی گذاشته و روی replace all کلیک نموده تا همه سکشن ها در سند حذف شده و یک فضای خالی به جای آن ایجاد شود.
۵. دقت کنید که در زمان حذف سشکن به صورت دستی بهتر است گزینه track changes غیر فعال باشد. زیرا امکان حذف قطع صفحه های دستی در زمانی که track changes فعال است، وجود ندارد.
